


Please follow these simple but important instructions for optimal use of your new phone.
Application features and functions may vary among countries, regions or hardware specifications, and any third-party application malfunctions are the responsibility of those manufacturers.
Exercise caution when editing User Registration Settings as this may cause functional or compatibility problems for which Coolpad will not be responsible.
We offer self-service for our smart terminal device users. Please visit the Coolpad Americas official website (at www.coolpad.us) for more information on supported product models. Information on the website takes precedence.


Press and hold the End key until the phone powers on, the Home screen will be displayed. If screen lock is set up, enter the PIN code to access the Home screen.
Do not store the PIN code within your phone, instead store the PIN code in a location that is accessible without using the phone.

Press and hold the End key to power off your phone.
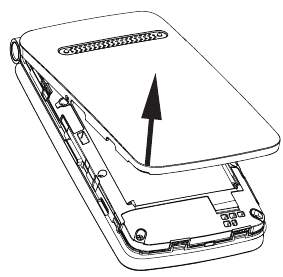


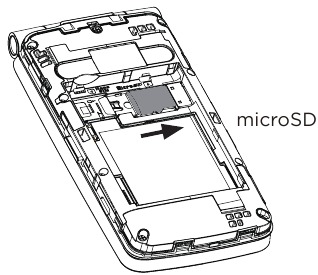
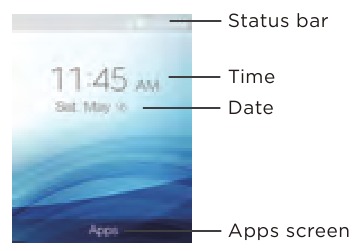
The Home screen displays important information about your phone.
Status Bar
The status bar appears at the top of your Home screen. From the status bar, you can view both the phone status (to the right side) and the notification information (to the left side). Icons indicating your phone's status appear on the status bar.
| Icon | Status |
 | Bluetooth active |
 | Wi-Fi active |
 | Vibrate |
 | Network (full signal) |
 | 4G LTE data service |
 | Airplane mode |
 | Alarm set |
 | Battery (charging) |
 | Battery (full charge) |
 | Missed call |
 | New message |
Changing Home Screen Wallpaper
 to access the apps screen.
to access the apps screen. >General settings
>General settings >Display > Wallpaper.
>Display > Wallpaper. or Wallpapers
or Wallpapers .
. .
.Making a Call
On the Home screen, dial the desired number and press the Send key  to place the call. The number you entered can be saved to Contacts by accessing Menu
to place the call. The number you entered can be saved to Contacts by accessing Menu  > Create new contact. If you make a mistake, you may press Clear key
> Create new contact. If you make a mistake, you may press Clear key  to delete the incorrect digits.
to delete the incorrect digits.

Emergency call
To make an emergency call, dial emergency number and press the Send key . This works even without a SIM card but requires network coverage.
Receiving a Call
The Incoming Call screen pops up when a call comes in, along with the caller ID and other information you've entered in the Contacts.
There are various options available when a call comes in.
 .
. .
.To mute the ringtone volume of an incoming call, press the Volume key.
On the Home screen, press OK key  to access the apps screen, and select Contacts
to access the apps screen, and select Contacts  to enter the Contacts screen. This app easily saves all your important contact information including contact names, numbers and email addresses.
to enter the Contacts screen. This app easily saves all your important contact information including contact names, numbers and email addresses.
Searching for a Contact
To search for your contacts, enter keywords in the search box. The phone system will automatically display the matched results.
Adding a New Contact
Editing a Contact
 to access the contact details.
to access the contact details. and select Edit.
and select Edit. and select Save to save it or select Discard to discard changes.
and select Save to save it or select Discard to discard changes.Deleting a Contact
 to access the contact details.
to access the contact details. and select Delete.
and select Delete. right to select Delete.
right to select Delete. to confirm deleting.
to confirm deleting.On the Home screen, press OK key  to access the apps screen, and select Messages
to access the apps screen, and select Messages  to enter the Messages screen.
to enter the Messages screen.
Creating a Message
 .
. to select recipients.
to select recipients. and select Insertattachment such as picture, video, audio and slides.
and select Insertattachment such as picture, video, audio and slides. to send the message.
to send the message.Note: An SMS will be sent as an MMS when attachments are added.
You can use the Camera app to take pictures and record videos. On the Home screen, press OK key  to access the apps screen, and select Camera
to access the apps screen, and select Camera  to enter the Camera screen.
to enter the Camera screen.
Taking a Photo
Creating a Video
 right to activate the Video mode.
right to activate the Video mode. to start recording a video.
to start recording a video. again to stop when you finish recording.
again to stop when you finish recording.On the Home screen, press OK key  to access the apps screen, and select Gallery
to access the apps screen, and select Gallery  to enter the Gallery screen.
to enter the Gallery screen.
You can view and manage photos and videos stored in your phone.
Deleting an Image or a Video
 to access the image or video details.
to access the image or video details. and select Delete.
and select Delete. to confirm deleting.
to confirm deleting.Note: To delete multiple images and videos, enter the album and press Left soft key to access the Menu and select Multi-select. Select the images or videos you want to delete one by one. If you want to delete all images or videos, press Left soft key to access the Menu and select Select all.
Sharing an Image or a Video
 to access the image or video details.
to access the image or video details. and select Share.
and select Share.Connecting to a Wi-Fi Network
 to access the apps screen, and select Settings
to access the apps screen, and select Settings to enter the Settings screen.
to enter the Settings screen. >Data usage and Wi-Fi > Wi-Fi.
>Data usage and Wi-Fi > Wi-Fi. to enable your phone to scan for available Wi-Fi networks.
to enable your phone to scan for available Wi-Fi networks.Note: Previously connected and saved networks, will be automatically joined, a user can join a network and forget it, removing it from the known networks list.

Get updates, user guides and more information for your Coolpad Snap at www.coolpad.us. Discover what's going on right now in cell phone news, trends, techniques & other cool stuff by connecting with us by:
@CoolpadAmericas
©2019 Coolpad Technologies, Inc. Coolpad ® and Coolpad Snap TM are trademarks of Yulong Computer Telecommunication Scientific (Shenzhen) Co., Ltd. All Rights Reserved. Google and Android are trademarks of Google Inc. Other trademarks and trade names are the property of their respective owners. Screenshots and product images are simulated; they may differ from the actual product and are subject to change. Reproduction, transfer, distribution of the contents herein in any manner without the prior written permission of Coolpad Technologies, Inc. is prohibited. Coolpad Technologies, Inc. reserves the right to add, modify or delete, any of the contents herein or withdraw this documents at any time without prior notice and without assigning any reasons thereof.
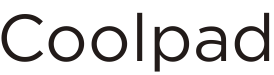
![]()
Here you can download full pdf version of manual, it may contain additional safety instructions, warranty information, FCC rules, etc.